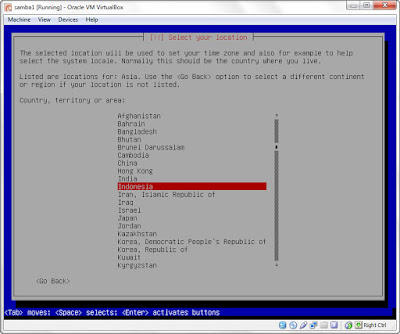- Back to Home »
- Cara Membuat File Sharing
Posted by : Unknown
Jumat, 21 April 2017
1. Pertama tama buka virtualboxnya lalu buat nama, type linux, dan versionnya debian 32bit/64bit, lalu tekan next
2.
Dan disini memory sizenya, saya menggunakan
384MB
3.
Disini langsung pilih create saja
4.
Langsung tekan next saja
5.
Pilih next saja
6.
Lalu pilih create untuk menanjutkan installannya
7.
Jika sudah, piih setting/pengaturan, disini saya
akan memasukan CD1 debian-7.8
8.
Kalau sudah saya klik network dan attached to
saya pilih host only adapater. setelah itu tekan ok
9.
Kemudian tampilan akan seperti ini, tekan enter
untuk melanjutkan penginstallan
10.
Disini pemilihan bahasa, saya memilih english.
kemudian tekan enter
11.
tampilan akan menjadi sseperti ini. itu menanyai
lokasinya ada dimana, saya memilih other
12.
Kemudian saya pilih Asia
13.
Dan saya memilih Indonesia
14.
Kemudian tekan enter
15.
Configure the keyboard saya memilih American
English
16.
Setelah itu tampilan akan menjadi seperti
ini,tunggu ...
17.
Dibagian ini saya pilih yes, lalu tekan enter
18. Disini name server addressnya, terserah mau dikasih nama apa, tekan enter
19. Kalau sudah diisi juga hostnamenya, tekan enter
20. Lalu isi juga domainnya, kemudian tekan enter
21. Kemudian diberi password
22. Ulang password yang tadi
23. Isi juga full name for the new user, kemudian tekan enter
24. Isi nama bagian ini, lalu tekan enter
25. Member password untuk user baru
26. Ulangi password user baru
27. Ditampilan ini, memilih kota,karena saya ada di Jakarta saya memilih western, lalu tekan enter
28. Partition disk saya memilih yang paling atas, tekan enter untuk melanjutkannya
29. Tekan enter
30. Tekan enter lagi
31. Setelah itu finish, dan tekan enter
32. Dibagian sini saya memilih no
33. Disini juga no, karena saya tidak memasukan cd lain
34. Disini saya juga memilih no, karena selama installan tadi tidak ada screen red
35. Saya memilih yes
36. Yang saya bintangi hanya yang Standart System Utilities
37. Saya memilih yes
38. Tekan enter untuk countinue
39. Akan masuk login, tekan root dan masukan password yang tadi, kemudian tekan nano /etc/network/interfaces
40. Kemudian isi seperti yang dikasih kotak merah, setelah itu restart interfaces dengan mengetik /etc/init.d/networking restart kalau sudah direstart dan ada bacaan ok kemudian install sambanya dengan mengetik apt-get install samba seperti gambar dibawah ini
41. Jika sudah, tampilan akan seperti dibawah ini, tekan y. kemudian masukkan cd1 yang tadi diawal penginstallan
42. Setelah sudah, ketik seperti gambar dibawah ini
43. Setelah itu tampilan screen akan seperti ini
44. Pada gambar diatas, pilih yang paling bawah, dan ketik seperti gambar dibawah ini, kemudian restart
45. Kemudian atur IPv4 di windows
46. Tampilan IPv4 di windows akan seperti ini, kemudian isi sesuai IP kalian
47. Kemudian PING IP kalian di linux, seperti gambar dibawah ini
48. Di windows tekan win+R dan isi sesuai ip kalian dan menggunakan tanda \\
49. Tampilan akan menjadi seperti ini
50. lalu kita ubah lagi dengan mengetik seperti gambar dibawah ini
51. Security diganti dengan guest, lalu save dengan menekan ctrl+x y, kemudian restart lagi sambanya
52. Lalu beri user dan password
53. Kemudian sepeti biasa tekan win+R masukan IP beserta \\ dan tampilan akan seperti ini, dan pilih secure lalu akan dimintai user dan password
Terima Kasih. Semoga Bermanfaat
18. Disini name server addressnya, terserah mau dikasih nama apa, tekan enter
19. Kalau sudah diisi juga hostnamenya, tekan enter
20. Lalu isi juga domainnya, kemudian tekan enter
21. Kemudian diberi password
22. Ulang password yang tadi
23. Isi juga full name for the new user, kemudian tekan enter
24. Isi nama bagian ini, lalu tekan enter
25. Member password untuk user baru
26. Ulangi password user baru
27. Ditampilan ini, memilih kota,karena saya ada di Jakarta saya memilih western, lalu tekan enter
28. Partition disk saya memilih yang paling atas, tekan enter untuk melanjutkannya
29. Tekan enter
30. Tekan enter lagi
31. Setelah itu finish, dan tekan enter
32. Dibagian sini saya memilih no
33. Disini juga no, karena saya tidak memasukan cd lain
34. Disini saya juga memilih no, karena selama installan tadi tidak ada screen red
35. Saya memilih yes
36. Yang saya bintangi hanya yang Standart System Utilities
37. Saya memilih yes
38. Tekan enter untuk countinue
39. Akan masuk login, tekan root dan masukan password yang tadi, kemudian tekan nano /etc/network/interfaces
40. Kemudian isi seperti yang dikasih kotak merah, setelah itu restart interfaces dengan mengetik /etc/init.d/networking restart kalau sudah direstart dan ada bacaan ok kemudian install sambanya dengan mengetik apt-get install samba seperti gambar dibawah ini
41. Jika sudah, tampilan akan seperti dibawah ini, tekan y. kemudian masukkan cd1 yang tadi diawal penginstallan
42. Setelah sudah, ketik seperti gambar dibawah ini
43. Setelah itu tampilan screen akan seperti ini
44. Pada gambar diatas, pilih yang paling bawah, dan ketik seperti gambar dibawah ini, kemudian restart
45. Kemudian atur IPv4 di windows
46. Tampilan IPv4 di windows akan seperti ini, kemudian isi sesuai IP kalian
47. Kemudian PING IP kalian di linux, seperti gambar dibawah ini
48. Di windows tekan win+R dan isi sesuai ip kalian dan menggunakan tanda \\
49. Tampilan akan menjadi seperti ini
50. lalu kita ubah lagi dengan mengetik seperti gambar dibawah ini
51. Security diganti dengan guest, lalu save dengan menekan ctrl+x y, kemudian restart lagi sambanya
52. Lalu beri user dan password
53. Kemudian sepeti biasa tekan win+R masukan IP beserta \\ dan tampilan akan seperti ini, dan pilih secure lalu akan dimintai user dan password
Terima Kasih. Semoga Bermanfaat